
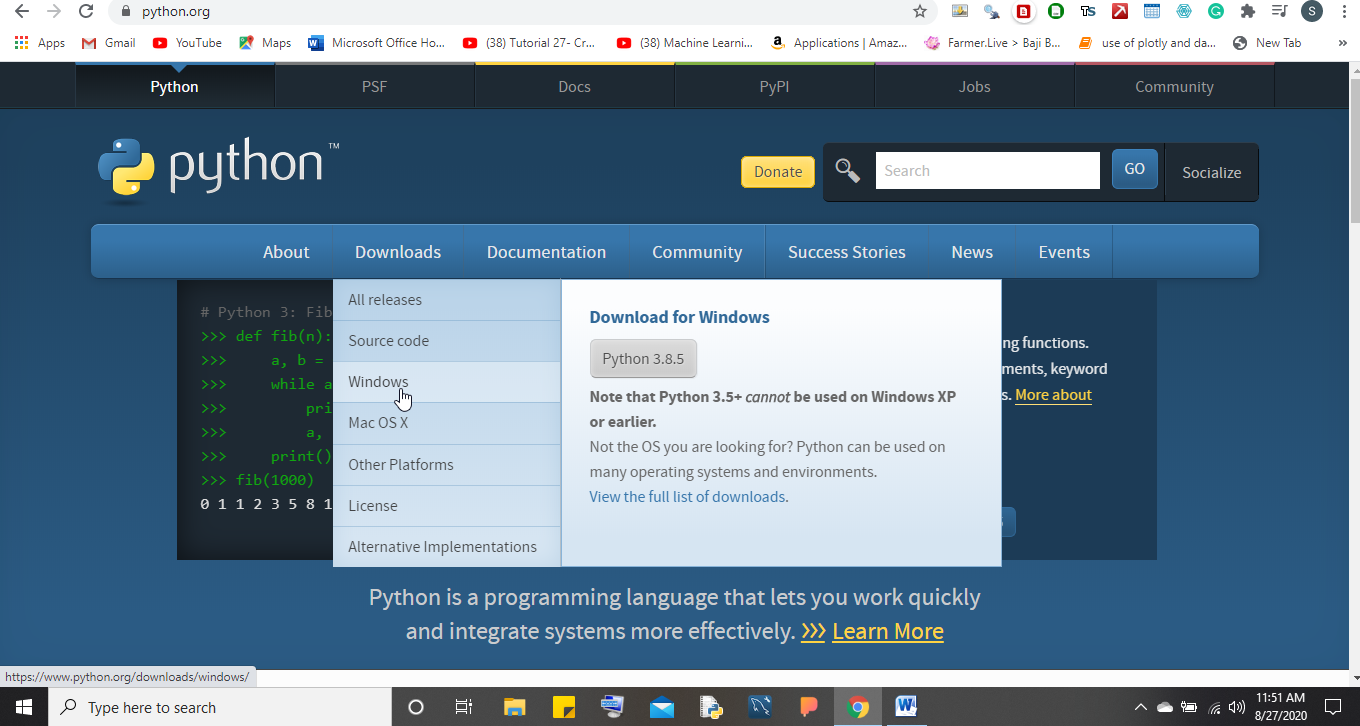
Download their Python 3.5 installer for Windows, run it, and in your Start menu you'll have a bunch of neat new tools, including an entry for Jupyter Notebook. Who is it for? Python users comfortable with the command line and the tools that ship with Python itself.īecause of the difficulty mentioned above in getting packages like SciPy installed on Windows, a few commercial entities have put together pre-packaged Python "distributions" that contain most, if not all, of the commonly used libraries for data analysis and/or scientific computing.Īnaconda is an excellent option for this.
#Jupyter notebook download windows install#
Well supported, with plenty of online documentation and support communities.ĭisadvantages: While many popular data analysis or scientific python libraries can be installed by pip on windows (including Pandas and Matplotlib), some (for example SciPy) require a C compiler and the presence of 3rd party C libraries on the system which are difficult to install on Windows.
#Jupyter notebook download windows upgrade#
Incidentally, if you get a warning about upgrading pip, make sure to use the following incantation to upgrade (to prevent an issue on windows where pip is unable to upgrade its own executable in-place): PS C:\> python -m pip install -upgrade pipĪdvantages: Uses "pure" python, official tools, and no external dependencies. Then, let's install jupyter and start up a notebook: PS C:\> pip install jupyter To do this, open up a Powershell window, and enter the following commands (where " myenv" is the name of the virtualenv we're going to create, you can use any name you like for this): PS C:\> python -m venv myenv Once that's installed, you'll want to create a virtual environment, a lightweight, disposable, isolated python installation where you can experiment and install 3rd party libraries without affecting your "main" installation. C:\Python35, so my PATH contains that directory. I like to install it in the root of my C: drive, e.g. If everything is working that will open up your browser at your way over to, download and install the latest version (3.5.1 as of this writing) and make sure that wherever you install it, the directory containing python.exe is in your system PATH environment variable. Jupyter runs inside the browser but installs files and all the save data in the directory that you run the jupyter command from. If that directory is in your PATH, then you should be able to directly run jupyter commands. This will install a jupyter.exe file into the Scripts directory. Run as administrator: pip install jupyter The main thing is that you need to add the python Scripts directory to your PATH, as above. Running PIP packagesīecause we’re using Chocolatey, the installation doesn’t follow the recommended installation for Jupyter. There is also confusingly a Chocolatey PIP package. You can get led astray here by an official guide which suggests having to download and run ez_setup.py. Note that pip gets automatically installed when you install python – nothing extra is required. Install PIP (hint: it’s already installed)
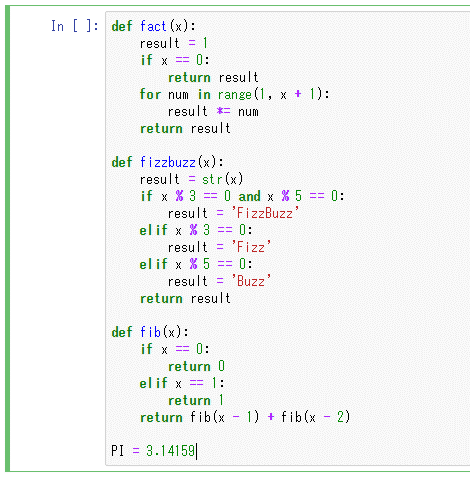
It also installs and pip.exe to C:\Program Files\Python35\Scripts.Īdd C:\Program Files\Python35 and C:\Program Files\Python35\Scripts to your PATH then you should be able to run python and pip immediately.
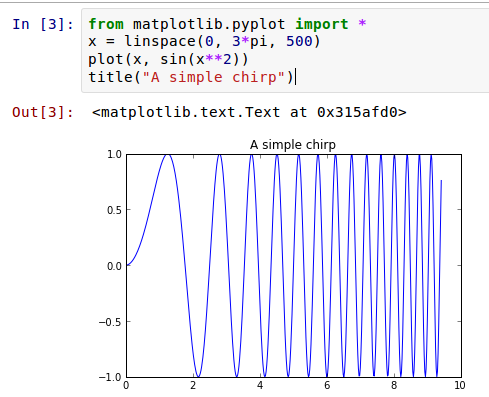
This installs python to C:\Program Files\Python35. Assuming you’ve installed Chocolatey already, run as administrator: choco install -y python I used Chocolatey to install Python package (currently v3.5.1). The recommeded route is via Anaconda but I like to use Chocolatey the Windows package manager as much as possible.

This is a quick post (and will probably be outdated quickly), but it took me a while to get it correct.


 0 kommentar(er)
0 kommentar(er)
